Project Overview
This lesson will cover Android project structure, main project files and folders.
We'll cover the following...
Structure #
Let’s take a look at the structure of what a typical Android project looks like.
- app - root module folder
- build.gradle - module config file
- src/main/AndroidManifest.xml - module manifest file
- src/main/java - module source folder for Java or Kotlin files
- src/main/res - module resource folder
- build.gradle - project config file
- gradle, gradle.properties, gradlew, gradlew.bat - Gradle related files for to build android project
- settings.gradle - project settings file
project-name
├── app
│ ├── build.gradle
│ └── src
│ └── main
│ ├── AndroidManifest.xml
│ ├── java
│ │ └── com/travelblog/MainActivity.java
│ └── res
│ ├── layout/activity_main.xml
│ └── values/
├── build.gradle
├── gradle
│ └── wrapper
│ ├── gradle-wrapper.jar
│ └── gradle-wrapper.properties
├── gradle.properties
├── gradlew
├── gradlew.bat
└── settings.gradle
The android project may consist of one or several modules. Small to medium projects usually have one module, while large projects tend to have multiple modules. Each module may contain a separate feature or common logic. The definition and composition of modules will be explained in detail later in the lesson.
Project files usually apply some configuration to every module, which is part of this project. Module files usually contain our source code and resources.
Project files #
The settings.gradle file is a project file which contains the list of modules and project name. In our case module name is app and the project name is ‘Travel Blog’.
include ':app'rootProject.name='Travel Blog'
The gradle.properties file defines settings to configure a build environment.
# Project-wide Gradle settings.# IDE (e.g. Android Studio) users:# Gradle settings configured through the IDE *will override*# any settings specified in this file.# For more details on how to configure your build environment visit# http://www.gradle.org/docs/current/userguide/build_environment.html# Specifies the JVM arguments used for the daemon process.# The setting is particularly useful for tweaking memory settings.org.gradle.jvmargs=-Xmx1536m
The gradle, gradlew, gradlew.bat - files related to Gradle wrapper. This means that we don’t have to manually install Gradle ourselves.
Finally, build.gradle file is a top-level build file where we can add configuration options common to all modules. In our case we want all of our modules to have access to Google’s Maven repository and Bintray’s JCenter repository for dependencies. These repositories allow projects to use some core Android functionalities.
buildscript {repositories {google()jcenter()}dependencies {classpath 'com.android.tools.build:gradle:3.5.0'}}allprojects {repositories {google()jcenter()}}task clean(type: Delete) {delete rootProject.buildDir}
Module files #
Every module has a unique name, in our case module is called app. That’s where we put application source code.
The module build.gradle file contains a set of configurations related to this module only, such as:
compileSdkVersion- the version of Android SDK to compile the projectminSdkVersion- the minimal supported Android versiontargetSdkVersion- the target version of Android SDK, used to tell the system to enable compatibility behavioursapplicationId- unique identifier of the application on the device and in Google Play StoreversionCode- an internal version numberversionName- the version name displayed to userscompileOptions- compile options to achieve some features of Java 1.8dependencies- first-party and third-party library dependencies, discussed in the next lessons
apply plugin: 'com.android.application'android {compileSdkVersion 28defaultConfig {applicationId "com.travelblog"minSdkVersion 21targetSdkVersion 28versionCode 1versionName "1.0"}compileOptions {sourceCompatibility = 1.8targetCompatibility = 1.8}}dependencies {// uiimplementation 'androidx.appcompat:appcompat:1.1.0'implementation 'androidx.constraintlayout:constraintlayout:1.1.3'implementation 'com.google.android.material:material:1.1.0-alpha10'}
The AndroidManifest.xml is the place where we declare all main components used in our application, such as activities, services, permissions, etc.
Our manifest file currently contains the following:
package- the package name of the application, in our casecom.travelblogtheme- the global application theme, in our caseMaterialComponentsthemelabel- the label which is used as a value for the application iconactivity- the activity, we currently only have oneMainActivityintent-filter- the set of options used to give the activity some unique behaviour, in our case we declare that it’s the main activity which should be launched when user click on the application icon from the launcher
<manifest xmlns:android="http://schemas.android.com/apk/res/android"package="com.travelblog"><applicationandroid:theme="@style/Theme.MaterialComponents.DayNight.NoActionBar"android:label="Travel Blog"><activity android:name=".MainActivity"><intent-filter><action android:name="android.intent.action.MAIN" /><category android:name="android.intent.category.LAUNCHER" /></intent-filter></activity></application></manifest>
All resource-related files must be placed inside one of the predefined, sub-folders of src/main/res folder. One of such pre-defined folders is the layout folder, which contains all of our layout files. The other is the values folder, which usually contains some colors, styles, dimensions, etc.
For now, we only have one layout file, activity_main.xml, which describes layout structure. We are going to talk about it in more detail in the next lesson.
<androidx.constraintlayout.widget.ConstraintLayoutxmlns:android="http://schemas.android.com/apk/res/android"xmlns:app="http://schemas.android.com/apk/res-auto"android:layout_width="match_parent"android:layout_height="match_parent"><TextViewandroid:layout_width="wrap_content"android:layout_height="wrap_content"android:text="Hello World!"app:layout_constraintBottom_toBottomOf="parent"app:layout_constraintLeft_toLeftOf="parent"app:layout_constraintRight_toRightOf="parent"app:layout_constraintTop_toTopOf="parent" /></androidx.constraintlayout.widget.ConstraintLayout>
Finally, we have a src/main/java folder, which contains Java source code divided by packages.
Currently, we only have one class file MainActivity which represents our main screen. We will talk about it in more detail in the next lesson.
package com.travelblog;import androidx.appcompat.app.AppCompatActivity;import android.os.Bundle;public class MainActivity extends AppCompatActivity {@Overrideprotected void onCreate(Bundle savedInstanceState) {super.onCreate(savedInstanceState);setContentView(R.layout.activity_main);}}
Android widget #
In this lesson, we will use an educative Android widget to run and test the Android projects. You can navigate to see all the different files and their content.
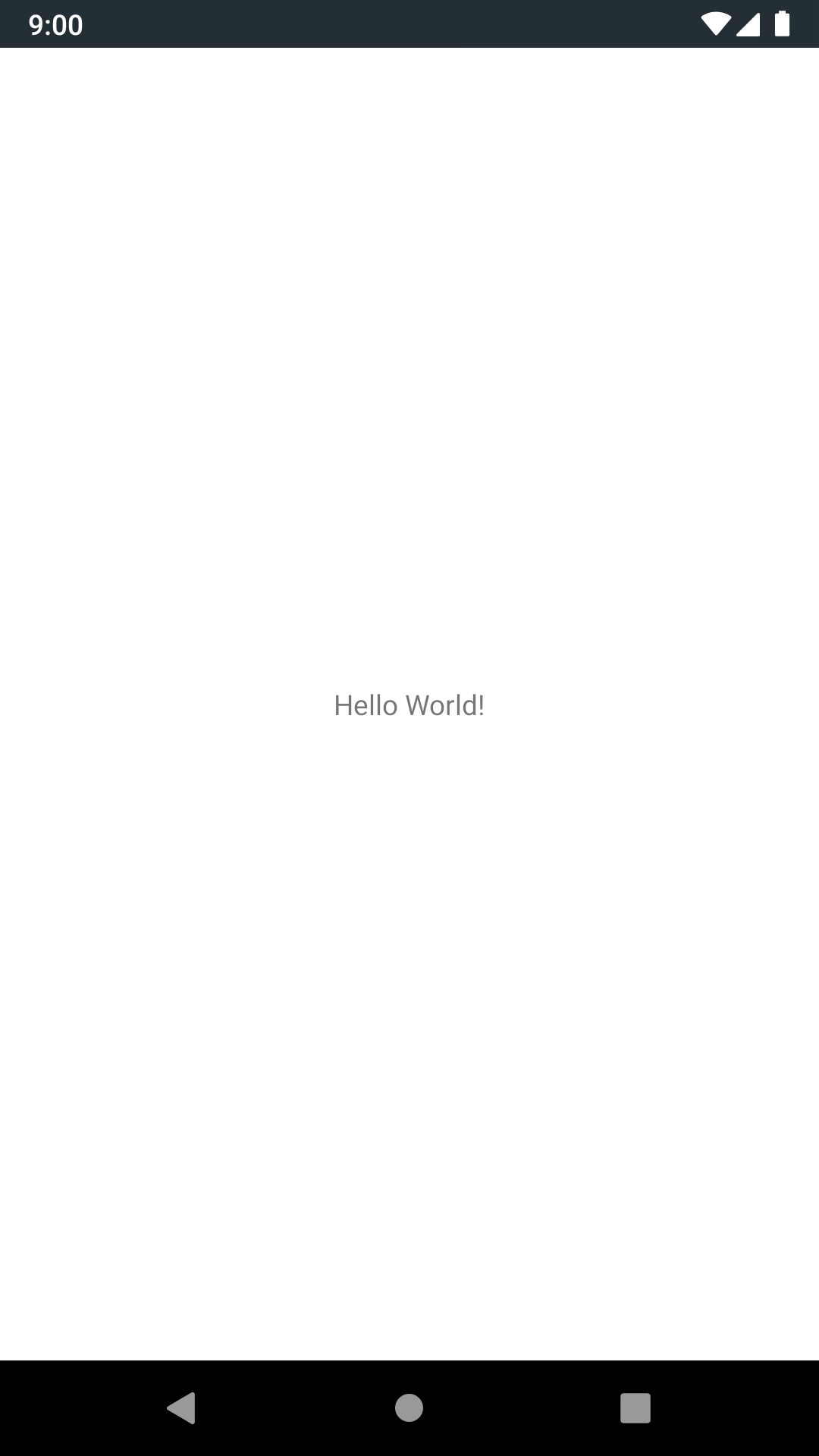
Hit the run button and wait until the Android application is compiled and the emulator is started. The first time it may take up to 3 minutes to build the project, but all consecutive builds will be much faster.
After you see the BUILD SUCCESSFUL message in the terminal window, switch to the Output tab to see the Android emulator and the launched application. Try to spend some time playing with the emulator.
In case you make some changes to the code, save your changes and press run again to restart the application. Please note, it might take some time so you can observe the terminal tab to get an idea of the progress.
package com.travelblog;
import androidx.appcompat.app.AppCompatActivity;
import android.os.Bundle;
public class MainActivity extends AppCompatActivity {
@Override
protected void onCreate(Bundle savedInstanceState) {
super.onCreate(savedInstanceState);
setContentView(R.layout.activity_main);
}
}
In the next lesson, we will cover commonly used Android libraries.